Cách tiết kiệm pin, bảo vệ mắt khi dùng máy tính xách tay
Không những giúp bạn điều chỉnh ánh sáng màn hình một cách thông minh cho phù hợp với đôi mắt mà Smart Brightness Controller (SBC) còn giúp bạn tiết kiệm pin khi sử dụng trên máy tính xách tay. Tải chương trình tại địa chỉ http://tinyurl.com/yg3udlv (7 MB).
Sau khi tải vê, bạn tiến hành cài đặt và đăng ký theo hướng dẫn. Giao diện chính của SBC khá đẹp mắt. Trong mục Choose metthods bạn sẽ tùy chọn hai cách theo dõi và điều chỉnh độ sáng màn hình là Webcam Sensor (cảm biến ánh sáng qua Webcam) và Screen Sensor (cảm biến ánh sáng ngay trên màn hình). Mục Choose Webcam device cho phép bạn chọn thiết bị Webcam kết nối vào máy tính và Light levels biểu thị các mức độ sáng của màn hình qua biểu đồ hình cột.
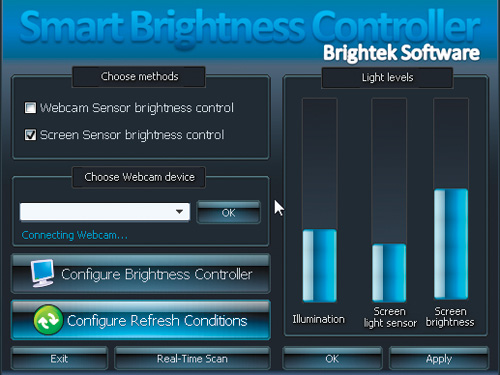
Hai phương pháp làm việc của chương trình như sau:
- Webcam sensor: Dùng Webcam cảm biến độ sáng trong phòng và chỉnh độ sáng của màn hình cho phù hợp để mắt bạn không bị chói và mỏi khi ngồi trước màn hình.
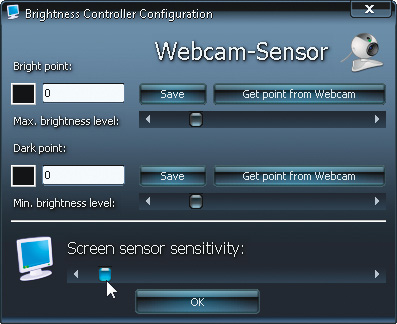
- Screen sensor: SBC theo dõi vùng ánh sáng trên các cửa sổ, desktop. Ví dụ: Bạn làm việc với Word. Màn hình của bạn sẽ rất sáng (màu trắng của trang văn bản), lúc này SBC sẽ can thiệp bằng cách giảm ánh sáng trên màn hình để bảo vệ mắt của bạn. Khi bạn chuyển ra desktop với một hình nền, một vùng có sắc tối thì ngay sau đó độ sáng sẽ được tăng lên ngay.
Lưu ý: Để SBC nhạy bén hơn khi nhận biết ánh sáng của hình ảnh trong màn hình cũng như qua Webcam, bạn hãy nhấn nút Real-Time Scan để chương trình theo dõi một cách chính xác nhất. Nếu máy tính không có Webcam, bạn chỉ chọn Sreen sensor brightness control để tránh chương trình nhận diện sai ánh sáng.
Cấu hình cho chương trình:
Bạn bấm vào nút Configure Brightness Controller để mở cửa sổ cấu hình cho SBC. Ở phần Webcam-Sensor chia làm hai mục là Bright point và Dark point, hai mục này sẽ giúp bạn chọn điểm sáng và điểm tối trong việc cảm biến ánh sáng qua webcam. Cách sử dụng: Ở mục Bright point, bạn làm cho môi trường xung quanh sáng lên (bật đèn, mở cửa...) và nhấn nút Get point from Webcam. Bây giờ bạn cấu hình độ sáng tối đa bằng cách di chuyển thanh trượt để chọn độ sáng thích hợp nhất cho mình. Trong mục Dark point, bạn cũng làm tương tự nhưng trong môi trường tối hơn.
Ở phần Screen sensor sensitivity, bạn sẽ điều chỉnh thanh trượt để điều chỉnh ánh sáng. Tốt nhất bạn nên mở một số ứng dụng nền trắng như Notepad, Word với vài đoạn văn bản. Sau đó di chuyển thanh trượt và tìm độ sáng thích hợp (khi di chuyển càng về phía phải thì độ sáng sẽ giảm dần). Sau cùng nhấn OK để lưu lại.
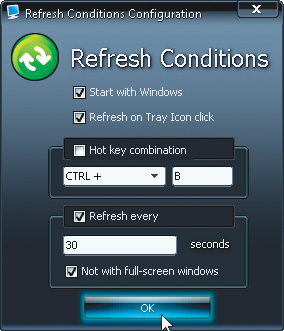
Mục Refresh Conditions là tính năng giúp SBC tự động quét độ sáng của màn hình và điều chỉnh lại cho thích hợp. Bấm vào nút Config Refresh Conditions để mở cửa sổ cấu hình. Có một số tùy chọn như: Start with Windows: Khởi động cùng với Windows. Refresh on Tray Icon click: Mỗi lần bạn nhấn vào biểu tượng của SBC trên khay hệ thống thì chương trình sẽ tự động refresh độ sáng. Hot key combination: Đặt phím tắt để làm tươi độ sáng màn hình. Refresh every... seconds: Tự động làm tươi sau thời gian bạn định sẵn, không nên chọn quá ít sẽ gây chậm máy. Not with full-screen windows: Sửa lỗi khi bạn kết nối SBC với webcam thì một số cửa sổ chương trình hoạt động xung đột với nhau.
Sau khi cấu hình xong, bạn nhấn vào nút Aplly > OK để xác nhận.
Đỗ Thanh Phong (Thế giới @)
- Khóa điện thoại bằng... vân tay
- Bộ từ điển đa nhiệm độc đáo
- Laptop 3D
- LG GX200 2 sim 2 sóng
- Chia sẻ dữ liệu không cần Upload
- Super Amoled – Công nghệ màn hình sẽ thống lĩnh thị trường smartphone
- Cisco - giải pháp kết nối Internet mùa World Cup
- Bảo mật và an toàn thông tin: Vấn đề sống còn của các ngân hàng
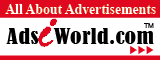 |
 |
 |
 |
- Công nghệ thông tin: Để thoát khỏi bóng của người khổng lồ?
- Lò đốt rác phát điện của Nông dân Việt Nam: Thái Bình chê - Người Nhật thấy "ngọc"
- Thảm cảnh lò đốt rác phát điện: Sở Thái Bình chủ quan
- Lò đố rác: Nông dân làm "nhà máy điện", Sở Thái Bình cấm cho... an toàn
- Lò đốt rác: Làm "nhà máy điện", cạnh tranh EVN
- Máy tính cá nhân bị “thất sủng”
- Thị trường ứng dụng di động Việt, bắt đầu một cuộc đua?
- Khi công nghệ tiến sâu vào địa hạt thời trang
- “Bộ không can thiệp nhà mạng tăng giá cước 3G”
- Qua bộ gen, xác định nguy cơ bị hen khi trưởng thành
Chuyển nhượng, cho thuê hoặc hợp tác phát triển nội dung trên các tên miền:
Hoa Đà Lạt
Giá vàng SJC
Thị trường vàng
Mua sắm - Tư vấn mua sắm
Nội thất gỗ
Nhà xuất khẩu Việt Nam
Món ngon Việt
Tư vấn nhà đẹp
Hỏi luật gia - Hội luật gia
Kho hàng trực tuyến
Việc làm online
Cho người Việt Nam
Sắc màu Việt
Quý vị quan tâm xin liên hệ: tieulong@6vnn.com
- Lật lại hồ sơ tên miền của 8 website nổi tiếng
- 10 năm tụt hậu và giấc mơ công nghệ cao
- Chính sách hỗ trợ đầu tư R&D của Hàn Quốc
- Khác biệt giữa Obama và Romney về Chính sách KH&CN
- Sự khác biệt giữa quỹ khoa học quốc gia Mỹ và Việt Nam
- Bí quyết: Mười nguyên tắc vàng cần áp dụng khi xảy ra động đất
- Giải mã hiện tượng người bỗng dưng... bốc cháy
- Luật sư Ý bị bác yêu cầu đòi 5,2 triệu Euro từ Vietnam Airlines
- GPMB tại đường Lạch Tray, Hải Phòng: 5 năm vẫn ngổn ngang
- Chúa là không cần thiết cho cuộc đại thiết kế vũ trụ?
- Vì sao nhà phát minh không thể trở thành tỉ phú?
- Giải Nobel và những con số thú vị
