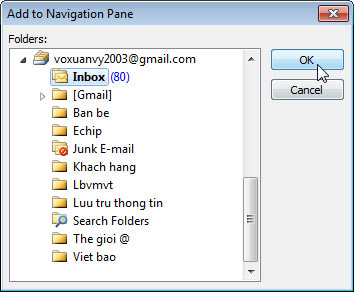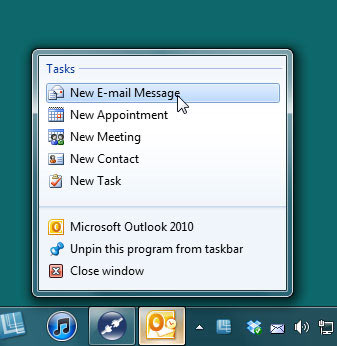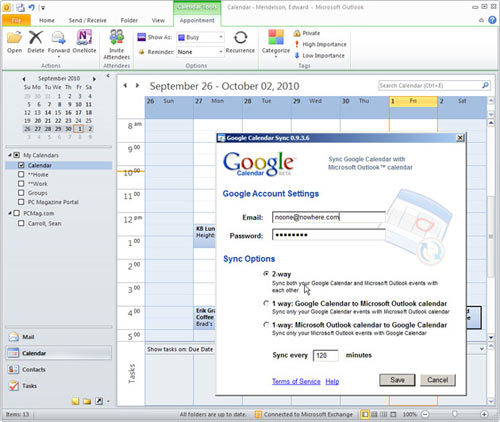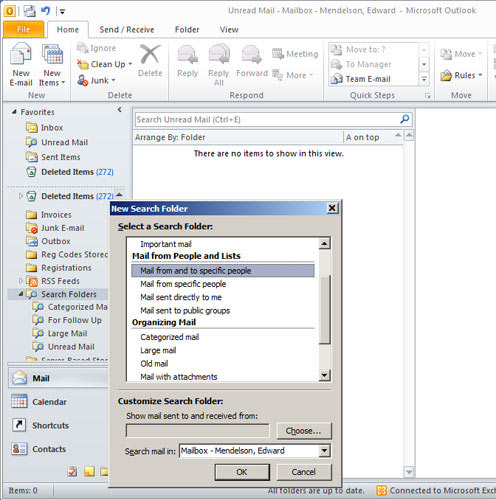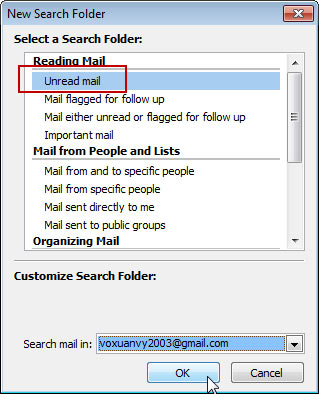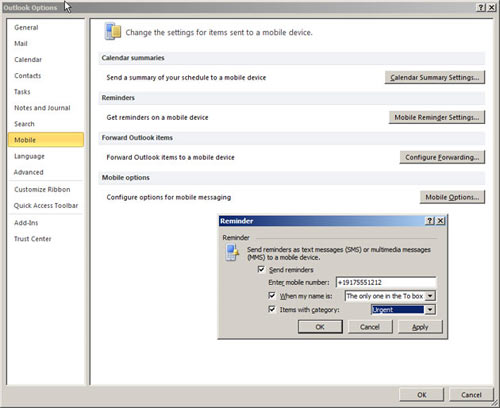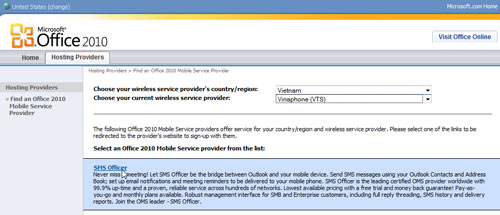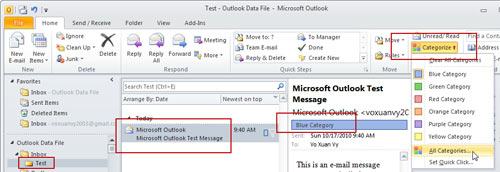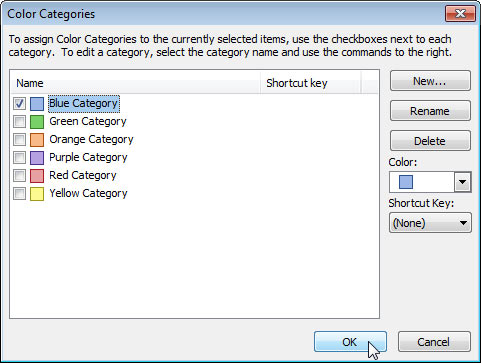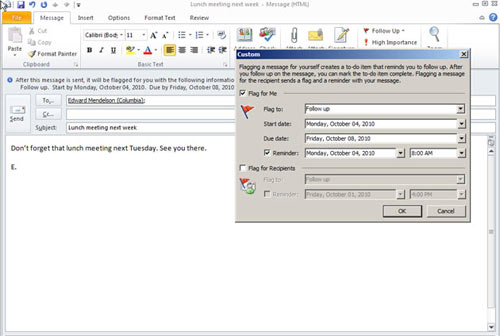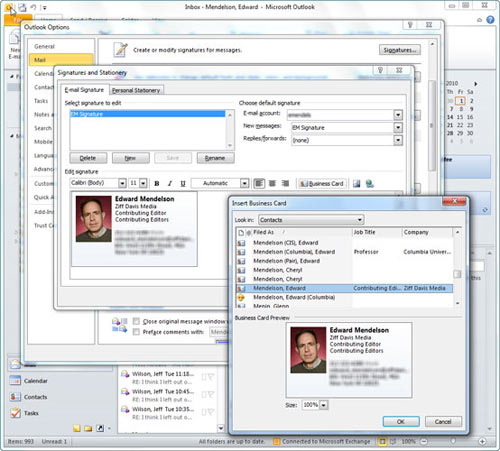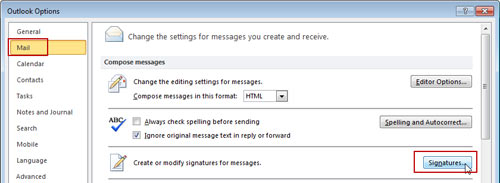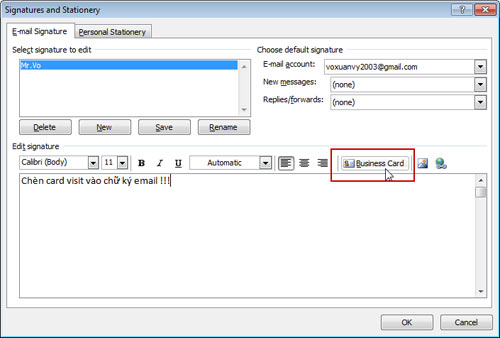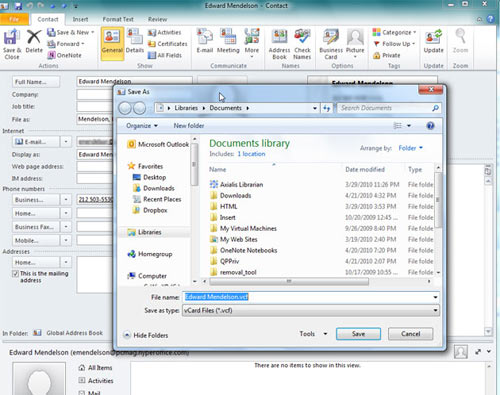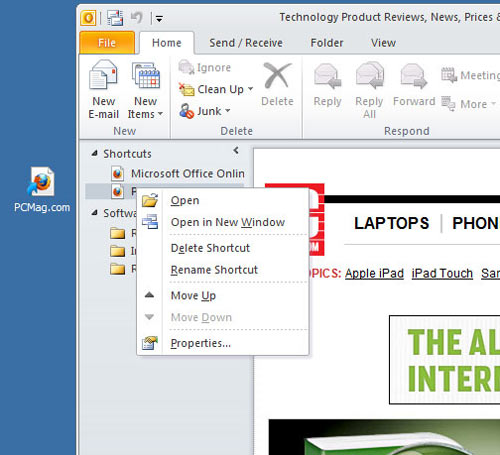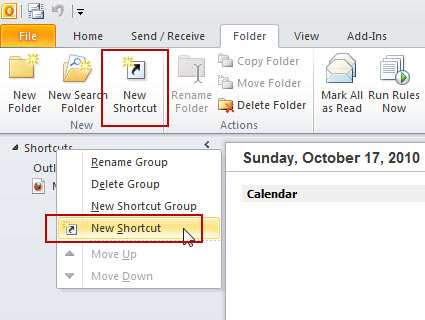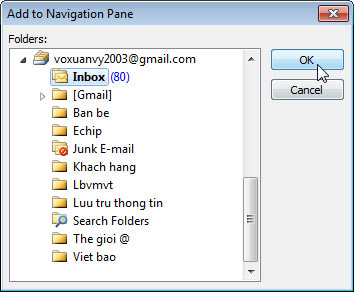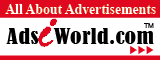1/ Bật jumplist bằng chuột phải
Một cải tiến mới trong Outlook 2010 đó chính là việc tích hợp tính năng cho phép bạn kích chuột phải vào biểu tượng Outlook trên thanh tác vụ của Windows 7 để làm xuất hiện một menu jumplist.
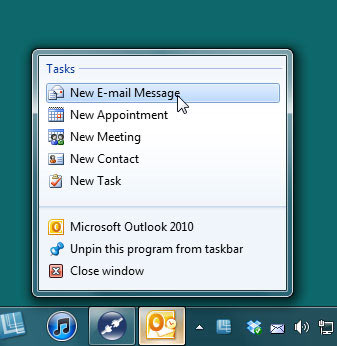
Menu này sẽ cho phép bạn tạo nhanh một e-mail, cuộc hẹn, cuộc họp, contact, hoặc một nhiệm vụ bằng cách lựa chọn một trong các mục tương ứng trong danh sách. Nếu bạn đã “ghim” biểu tượng của Outlook xuống thanh tác vụ thì bạn sẽ không cần phải khởi động nó trước khi bạn sử dụng các chức năng từ menu jumplist, điều đặc biệt là Outlook chỉ mở đúng công cụ mà bạn cần chứ không mở toàn bộ giao diện làm việc.
2/ Đồng bộ hóa Outlook Calendar với Google Calendar
Bạn sẽ không ngạc nhiên khi biết rằng Microsoft không bao giờ cung cấp một công cụ để đồng bộ Outlook của bạn với Google Calendar. Nhưng Google thì không “ích kỷ” như vậy. Để bắt đầu bạn chỉ cần tải về tiện ích Google Calendar Sync từ liên kết http://dl.google.com/googlecalendarsync/GoogleCalendarSync_Installer.exe
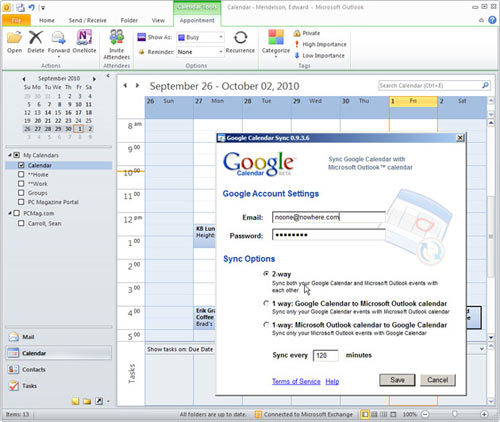
Sau khi tải về, bạn tiến hành chạy tập tin GoogleCalendarSync_Installer.exe rồi làm theo hướng dẫn để cài đặt chương trình Google Calendar Sync. Như trong hình minh họa ở trên, bạn có thể chọn các kiểu đồng bộ và các khoảng thời gian đồng bộ dữ liệu khác nhau trong mục Sync Options, tối thiểu là 10 phút. Google Calendar Sync sẽ tạo ra một biểu tượng trong khay hệ thống của Windows. Bạn có thể nhấn chuột phải vào biểu tượng này rồi chọn Options để hiển thị một menu chứa các tùy chọn.
3/ Tạo một thư mục tìm kiếm mới
Một tính năng hữu ích của các ứng dụng e-mail hiện đại là "Search Folder - tìm kiếm thư mục"-một thư mục ảo hiển thị tất cả thông điệp phù hợp với điều kiện quy định. Trong Outlook bạn sẽ được cung cấp 04 kiểu thư mục tìm kiếm được xây dựng sẵn.
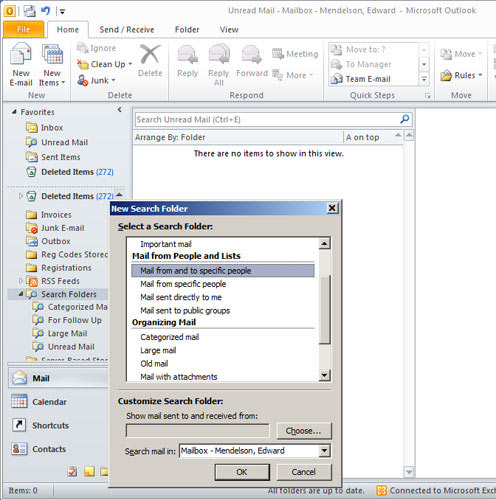
Bạn có thể thấy các thư mục tìm kiếm này từ thanh panel bên trái trong giao diện làm việc của Outlook. Bạn cũng có thể tạo một thư mục tìm kiếm mới bằng cách nhấn chuột phải vào mục Search Folders trên thanh panel hoặc vào thẻ Folder trên thanh ribbon và nhấn chuột vào New Search Folder. Một cửa sổ có tên là New Search Folder hiện ra, tại đây, bạn hãy xác định các tiêu chuẩn cho các tin nhắn mà bạn muốn xem bên trong thư mục - ví dụ, các thông điệp đến và đi từ một địa chỉ mail quan trọng (xác định trong mục Search mail in), bạn có thể cho vào một thư mục tìm kiếm tên là Urgent Mail (email khẩn cấp). Sau cùng, nhấn OK để xác nhận.
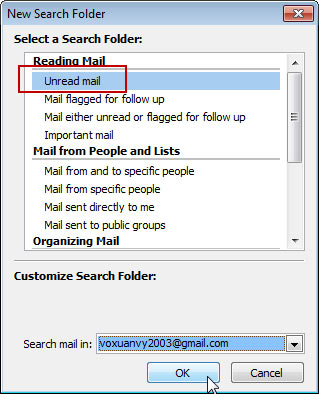
4/ Các tùy chọn cho mobile
Nếu bạn làm việc cho một công ty lớn, các chuyên viên quản lý IT có thể đã thiết lập các tùy chọn mobile của Outlook để gửi các thông báo nhắc nhở, lịch, và tin nhắn vào điện thoại di động của bạn.
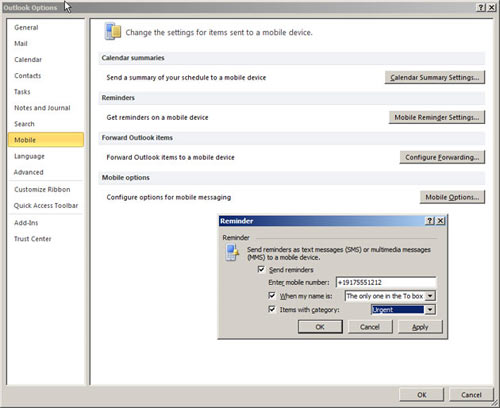
Tuy nhiên, người dùng cá nhân có thể tận dụng tính năng này bằng cách vào menu File> Options, sau đó chọn Mobile trong khung bên trái, và nhấn chuột vào các nút tương ứng với các nội dung mà bạn muốn gửi cho người nhận. Một menu sẽ mở ra với một liên kết cho phép bạn chọn một nhà cung cấp dịch vụ SMS. Thiết lập các dịch vụ kết nối đến số điện thoại di động của bạn, bạn sẽ nhận được hướng dẫn để thiết lập tài khoản SMS của bạn trong Outlook. Sau đó chọn một trong các nút trên menu và thiết lập Outlook để gửi các lời nhắc, tin nhắn, hoặc lịch biểu tới số điện thoại cần thiết. Ở Việt Nam, bạn cần tham khảo các hướng dẫn từ địa chỉ http://tinyurl.com/264hp6d để đăng ký số điện thoại của bạn với một trong các đối tác của Microsoft để có thể gửi tin nhắn trong Outlook.
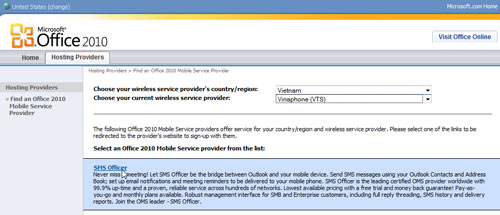
5/ Phân loại danh mục theo màu sắc
Bạn có thể gán (assign) các email vào một hoặc nhiều danh mục (categories). Theo mặc định, các danh mục này được đặt tên và ấn định màu sắc để có thể xuất hiện trong một khung bên trong nội dung của email mỗi khi bạn gán email này vào một danh mục.
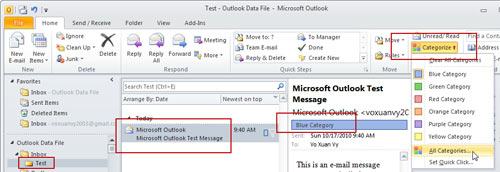
Tuy nhiên, để tiện cho việc quản lý, bạn nên tiến hành đặt tên và xác định lại màu sắc cho các danh mục trong Outlook để tạo sự thuận tiện trong quá trình gửi và nhận email. Để đổi tên các danh mục, bạn vào thẻ Home, hãy nhấn vào tùy chọn Categorize trong mục Tags, sau đó nhấp vào All Categories… Một hộp thoại có tên là Color Categories xuất hiện, tại đây, bạn hãy chọn tên của danh mục cần thay đổi rồi nhấn nút Rename, bên cạnh đó, bạn có thể thay đổi màu sắc cho danh mục bằng cách chọn một màu trong mục Color. Sau cùng, nhấn OK để xác nhận.
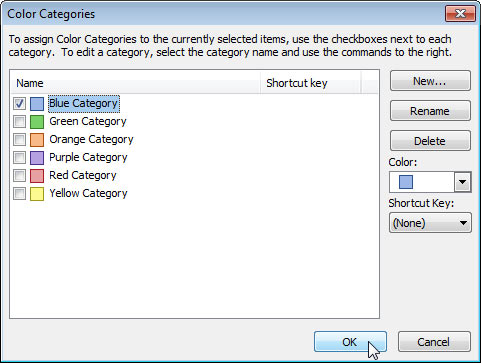
6/ Đánh dấu các email đã gửi đi
Trong khi soạn thảo một email, bạn có thể tạo ra một lời nhắc nhở cho chính mình để tiện cho quá trình theo dõi sau này. Từ cửa sổ soạn thảo email, bạn chọn thẻ Message trên thanh Ribbon, và nhấn chuột vào nút Follow Up trong nhóm Tags.
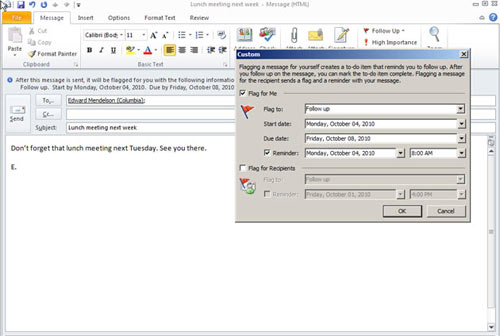
Từ trình đơn thả xuống, bạn hãy chọn một mốc thời gian cho việc theo dõi. Nếu bạn chọn mục Custom, một cửa sổ có tên là Custom sẽ xuất hiện và bạn có thể tinh chỉnh các chi tiết của thông tin nhắc nhở. Sau cùng, nhấn OK để xác nhận.
7/ Chèn thông tin card visit vào chữ ký trong email
Outlook cho phép bạn chèn một card visit vào chữ ký kèm theo e-mail, do đó, những ai nhận được email của bạn đều có thể nhấp vào thẻ này và nhập tất cả các thông tin vào sổ địa chỉ của họ. Trước khi tạo một card visit, bạn nên chỉnh sửa thông tin liên lạc của bạn trong Outlook để đảm bảo chúng đã đầy đủ và chính xác.
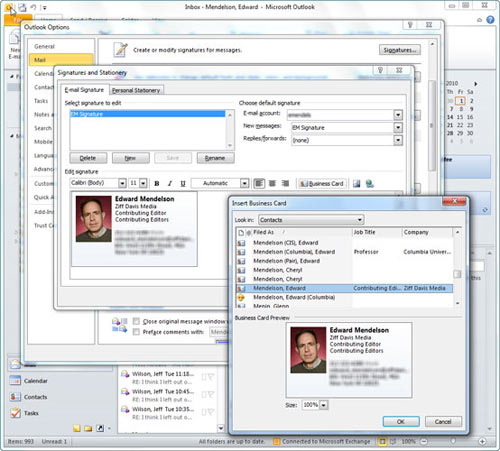
Sau đó vào File> Options, chọn mục Mail trong khung bên trái và nhấn vào nút Signatures. Chọn thẻ E-Mail Signatures sau đó nhấn nút New để tạo ra một chữ ký mới và đặt cho nó một cái tên bất kỳ.
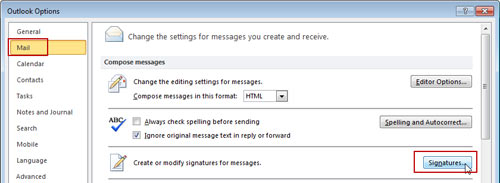
Trong mục Edit Signature, bấm chuột vào biểu tượng Business Card và chọn các thông tin liên hệ của bạn từ danh sách các địa chỉ liên lạc Outlook. Cuối cùng, trong mục Choose default signature, bạn hãy lựa chọn các mục New message và Replies/forwards thành tên của chữ ký mà bạn vừa tạo. Điều này sẽ cho phép Outlook sử dụng các thông tin về card visit mỗi khi bạn gửi và nhận email. Sau cùng, nhấn OK để xác nhận.
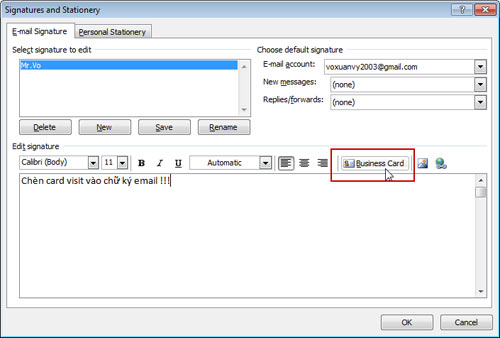
8/ Lưu thông tin liên hệ của bạn như là một vCard
Bạn có thể lưu các thông tin liên lạc của bạn ở định dạng vCard tiêu chuẩn để bạn có thể đăng nó trên một trang web hoặc kéo nó vào cửa sổ soạn thảo e-mail. Đơn giản chỉ cần chọn và mở thông tin liên hệ của riêng bạn trong địa chỉ liên lạc của Outlook, sau đó vào menu File> Save As. Outlook sẽ lưu thông tin liên lạc của bạn ở định dạng vCard (có phần mở rộng là vcf).
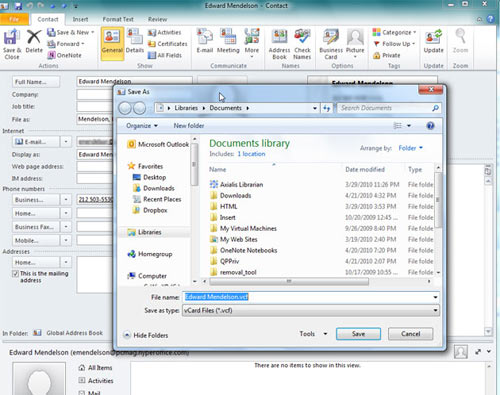
9/ Thêm lối tắt mở để trang web
Nếu bạn thường xuyên truy cập vào một trang web để biết thông tin trong khi soạn e-mail, thì cách đơn giản nhất để xem trang đó trong Outlook là tạo một lối tắt cho các trang web trong danh sách Shortcut của Outlook bằng cách làm theo các bước sau :
- Mở trang web trong trình duyệt của bạn và bấm vào biểu tượng ở bên trái của địa chỉ web trong thanh Address sau đó kéo biểu tượng vào màn hình desktop của máy tính để tạo ra một shortcut.
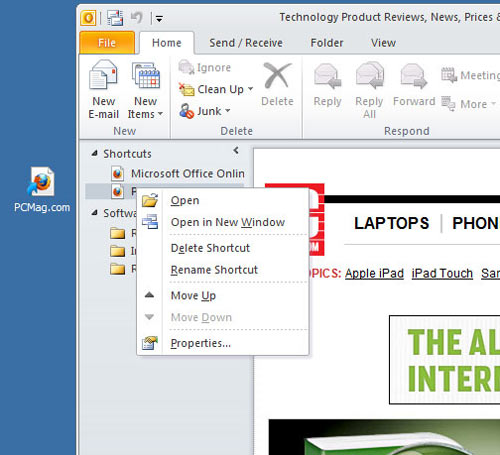
- Khởi động Outlook, mở menu Shortcut bằng cách nhấn vào mũi tên chỉ hướng lên trên trong thanh panel bên trái, hoặc nhấn tổ hợp phím <Ctrl><7>. Kéo shortcut của trang web từ màn hình desktop vào chữ Shortcut trong thanh panel. Một shortcut mới sẽ xuất hiện trong Outlook với tên gọi tương tự như là URL của nó, bạn có thể đặt lại tên cho shortcut bằng cách bấm phải chuột vào nó và chọn Rename Shortcut.
10/ Thêm lối tắt cho thư mục
Mục đích của trình đơn Shortcut là giúp bạn truy cập nhanh đến các thư mục trong Outlook. Bạn có nhiều cách để tạo lối tắt cho thư mục, hoặc là bấm chuột phải vào mục Shortcuts trong thanh panel và chọn New Shortcut, hoặc vào thẻ Folder trên thanh Ribbon và chọn New Shortcut.
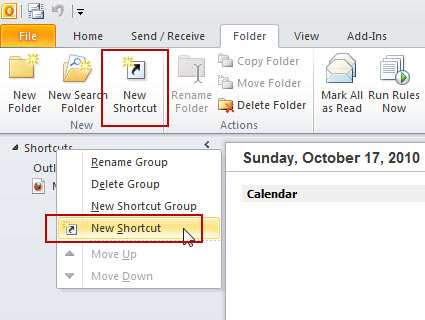
Một menu xuất hiện với một danh sách tất cả các thư mục hiện có trong Outlook, và bạn có thể chọn một trong những thư mục mà bạn muốn thêm vào danh sách các phím tắt. Sau cùng, nhấn OK để xác nhận.