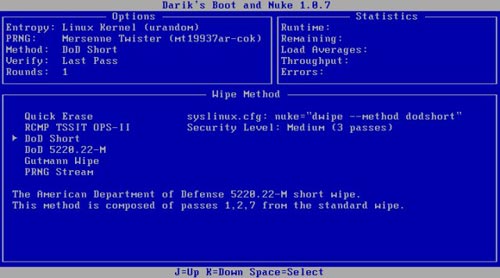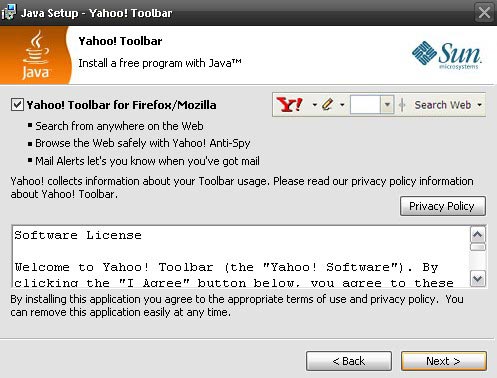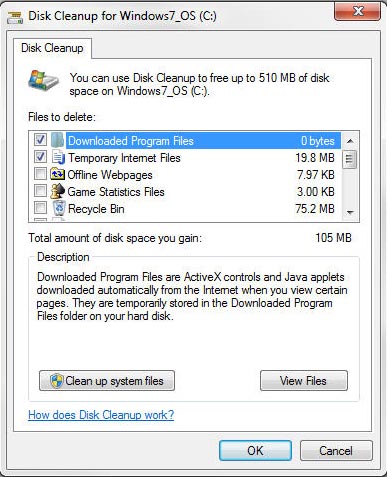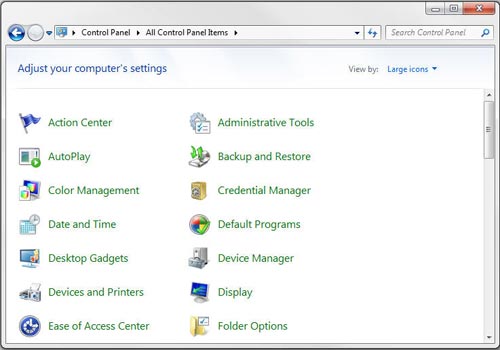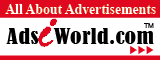Không nhấn đúp mọi thứ: Thông thường để mở một thư mục trên Windows bạn sẽ nhấn đúp trên thư mục đó. Tuy nhiên đây không phải cách để mở các đường liên kết trên trang web, nhấn nút trên hộp thông báo; và thói quen nhấn đúp đôi khi sẽ gây một số phiền toái cho bạn như bỏ qua một số thông tin quan trọng hay gửi thông tin đăng ký trên web 2 lần.
Chú ý dùng dấu / và \ trong các tình huống thích hợp: Dấu \ thường dùng cho các đường dẫn tập tin Windows (C:\Program Files\PCWorld_Vietnam), còn dấu / thường dùng cho các địa chỉ Internet, chẳng hạn http://www.pcworld.com.vn/articles/cong-nghe/lam-the-nao.
Ghi lại chính xác các thông báo lỗi: Khi máy tính gặp sự cố thường xuất hiện các thông báo lỗi để người dùng biết nguyên nhân - tuy nhiên có thể bạn không thể hiểu các chuỗi số và ký tự đó có ý nghĩa gì. Vì vậy hãy ghi lại chính xác toàn bộ thông báo đó (hoặc chụp màn hình, nếu có thể), sau đó dùng Google để tìm kiếm các chỉ dẫn về lỗi đó hay gửi nội dung đó đến nhân viên hỗ trợ kỹ thuật. Nếu máy tính không xuất hiện dòng thông báo lỗi, trên Windows 7, vào Control Panel, mục Action Center, tại đây bạn thử tìm có thông báo lỗi nào nằm trong “View archived messages” hay “View problems to report” hay không.
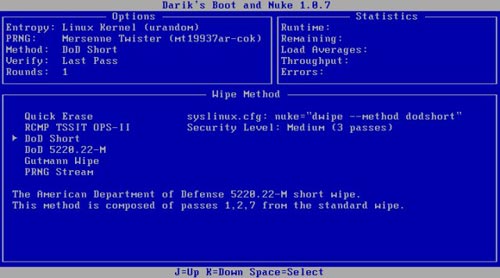
Khôi phục tập tin lỡ xóa: Khi xóa tập tin từ máy tính hay thẻ nhớ, thực tế bạn không xóa hoàn toàn chúng trên thiết bị lưu trữ mà chỉ gỡ bỏ thông tin đánh chỉ số. Việc này sẽ cho máy tính biết tập tin hiện nằm ở đâu, lúc này máy tính sẽ xem không gian phần đĩa chứa tập tin đó là trống và có thể ghi dữ liệu lên đó. Nếu lỡ xóa tập tin, bạn có thể dùng tiện ích khôi phục như Recuva (tải về tại đây) để “lấy lại” tập tin vừa xóa, miễn là bạn chưa ghi đè tập tin khác lên.
Xóa hoàn toàn dữ liệu trên ổ cứng trước khi vứt bỏ: Máy tính không xóa bỏ hoàn toàn dữ liệu trên ổ cứng ngay cả khi bạn định dạng lại. Nếu bạn vứt bỏ ổ cứng, người khác vẫn có thể dùng các công cụ để khôi phục lại dữ liệu trên đó. Cách tốt nhất, bạn phá hỏng hoàn toàn ổ cứng bằng búa hay dùng công cụ xóa sạch ổ cứng Boot and Nuke của Darik. Boot and Nuke là công cụ cho phép bạn xóa hoàn toàn dữ liệu trên đĩa cứng. Đây là công cụ khá hữu ích trong trường hợp cần xóa dữ liệu số lượng lớn hay khẩn cấp. Tải về tại đây.
Bỏ chọn các dấu chọn trước khi cài đặt: Nhiều ứng dụng hữu ích cung cấp tùy chọn cài đặt thanh công cụ tìm kiếm và các add-on khác – một trong số chúng thường được đề cao quá mức và các tùy chọn này thường được mặc định cấu hình cài đặt vào máy tính, trừ khi bạn bỏ chọn chúng. Nếu cài đặt các add-on này, bạn sẽ không biết rõ ngoài việc tải các add-on, máy tính còn gửi những thông tin, dữ liệu nào khác ra bên ngoài hay không. Các add-on đi kèm ứng dụng thường đem lại lợi ích nào đó cho nhà phát triển hơn là tính hữu ích cho người dùng. Vì vậy, bạn hãy để mắt đến các thông tin cài đặt trước khi nhấn nút Install, việc bỏ chọn cài đặt thanh công cụ tìm kiếm và các add-on không làm ảnh hưởng đến ứng dụng mà bạn cài.
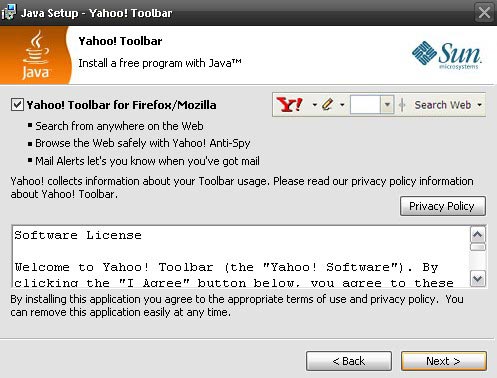
Cẩn thận virus trong tài liệu Office: Người dùng Microsoft Office kinh nghiệm có thể dùng tính năng Visual Basic sẵn có để tạo các macro tự động hóa những tác vụ phức tạp. Tuy nhiên, tin tặc có thể lợi dụng tính năng hữu ích này tạo virus lây nhiễm vào máy tính. Theo mặc định, Office vô hiệu hóa hoạt động của macro và hiện thông báo khi bạn mở tài liệu có macro.
Đừng quá tin tưởng các ứng dụng dọn dẹp máy tính: Các ứng dụng kiểu này thường được thổi phồng khả năng cải thiện hiệu năng máy tính và dọn dẹp “rác” trong Registry. Tuy nhiên nếu bạn dùng các chương trình này thường xuyên thì có hại cho máy tính hơn là có lợi. Để dọn dẹp máy tính hiệu quả, hãy dùng Disk Cleanup có sẵn trên Windows (vào Start Menu, All programs, Accessories, System Tools).
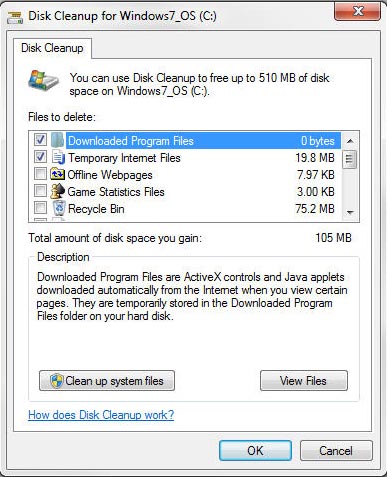
Gỡ bỏ các ứng dụng cũ khỏi máy tính: Nếu thường tải về và cài đặt các ứng dụng mới từ Internet, bạn nên có thói quen gỡ bỏ chúng nếu thấy không còn cần thiết. Để gỡ bỏ ứng dụng ra khỏi máy tính, trong Control panel mở Programs and Features, chọn ứng dụng cần gỡ bỏ, nhấn Uninstall. Sau đó vào C:\Program Files xóa thư mục mang tên ứng dụng đã gỡ bỏ, vì trong thư mục cài đặt của ứng dụng đôi khi còn sót một số tập tin “rác”. Một điều quan trọng bạn cần nhớ là càng ít ứng dụng cài đặt trên máy tính thì càng ít lỗi, ít sự cố xảy ra và máy tính sẽ càng hoạt động trơn tru hơn.
Cấp cứu MTXT bị nước, chất lỏng đổ vào: Nếu chẳng may nước, chất lỏng đổ vào MTXT, bạn hãy nhanh tay rút điện và tháo ngay pin, nếu không nước có thể gây ra tình trạng mất dữ liệu và làm cháy bo mạch chủ. Tiếp theo, rút các thiết bị có kết nối với MTXT, chẳng hạn cáp mạng, bút lưu trữ USB… và lấy các linh kiện có thể tháo rời trên MTXT ra ngoài như ổ đĩa DVD/CD. Sau đó, nghiêng MTXT để chất lỏng chảy ra ngoài, bạn nên thực hiện việc này cẩn thận vì nếu không chất lỏng sẽ chảy sâu vào bên trong máy. Nếu chất lỏng chỉ đổ trên bề mặt MTXT, hãy lấy khăn khô thấm và lau cẩn thận. Cuối cùng, nếu bạn có kinh nghiệm trong việc tháo lắp MTXT, hãy mở máy và làm sạch các bộ phận bằng bộ đồ nghề dành cho MTXT, nếu không hãy mang máy đến dịch vụ sửa chữa, bảo dưỡng máy tính để họ giúp bạn.
Tắt tính năng kiểm soát tài khoản người dùng (User Account Control - UAC): Cả Windows 7 và Windows Vista đều có tính năng UAC, hiển thị cảnh báo khi người dùng cài đặt ứng dụng hay thay đổi các thiết lập hệ thống. Các cảnh báo này hữu ích trong việc ngăn chặn các ứng dụng cài đặt ngầm hoặc thay đổi các thiết lập hệ thống. Tuy nhiên trên thực tế, nó gây nhiều phiền phức cho người dùng hơn là tính hữu dụng. Nếu dùng Windows Vista, bạn có thể dùng tiện ích TweakUAC (tải về tại đây) để hạn chế các cảnh báo. Nếu dùng Windows 7, bạn có thể tùy chỉnh UAC theo nhiều mức thiết lập khác nhau, trong Control Panel vào User Account, nhấn User Account Control settings.
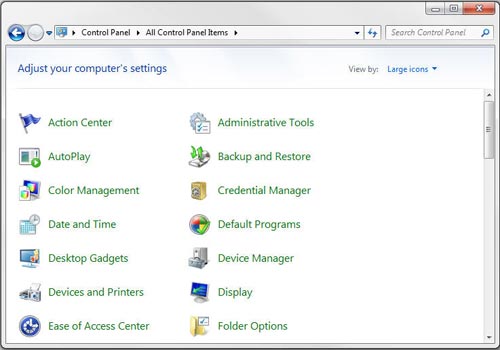
Không nên dùng tài khoản quản trị (Administrator Account): Nhiều người dùng đăng nhập vào máy tính bằng tài khoản quản trị, đặc biệt trong Windows XP. Thói quen này đôi khi giúp bạn tiết kiệm thời gian đăng nhập, đăng xuất bằng tài khoản quản trị để cài đặt ứng dụng hay thay đổi các thiết lập hệ thống. Tuy nhiên điều này sẽ để lại nhiều lỗ hổng cho phép virus dễ dàng lây nhiễm vào máy tính. Vì vậy, khi làm việc hãy dùng tài khoản thông thường, khi cần cài đặt nên dùng tài khoản quản trị, việc này tuy làm bạn mất chút thời gian nhưng sẽ giúp máy tính luôn an toàn.
Nên đặt Control Panel ở chế độ xem dạng biểu tượng (Icon View): chế độ xem theo nhóm (Category) trong Control Panel đôi khi gây khó khăn cho bạn trong việc tìm kiếm một mục thiết lập nào đó chẳng hạn phông chữ (font), ngày/giờ (date and time)… Trong Windows Vista, chọn Classic view; trong Windows 7 chọn Large Icons hay Small Icons từ trình đơn View thả xuống.
Sắp xếp gọn gàng khay hệ thống: Sau khi cài đặt, các ứng dụng (dạng biểu tượng) thường nằm trên khay hệ thống, bên phải của thanh tác vụ (taskbar) và luôn mở cho dù bạn có cần hay không. Hãy bỏ chút thời gian để sắp xếp lại khay hệ thống, điều này sẽ hữu ích cho quá trình hoạt động của bộ nhớ RAM trên máy tính. Trong Control Panel, mở Notification Area Icons, chọn ô Always show all icons and notifications on the taskbar để biết có bao nhiêu ứng dụng đang “trú ngụ” trên khay hệ thống, chọn ứng dụng bạn không muốn hiện diện và chọn Close.
Quản lý các thiết lập về nguồn điện trên MTXT: Nếu đang dùng MTXT, chắc chắn bạn sẽ muốn thay đổi các thiết lập về nguồn điện để lượng pin có thể duy trì lâu hơn, không làm chậm máy khi bạn đang thực hiện công việc gấp, không chuyển sang chế độ “ngủ” (sleep) ở thời điểm không thích hợp. Hãy vào Control Panel, mở Power Options, chọn chế độ nguồn điện khi cắm nguồn và không cắm nguồn, hay bạn có thể tự tạo một chế độ nguồn điện riêng. Nếu bạn muốn thiết lập nhiều hơn cho chế độ nguồn điện, hãy nhấn Change plan settings, tại đây bạn có nhiều tùy chọn như tắt màn hình sau bao lâu, tắt Wi-Fi…