Hướng dẫn tổ chức ảnh trong Flickr
Quản trị mạng – Trong hướng dẫn này chúng tôi sẽ giới thiệu cho các bạn các tổ chức các ảnh số và video trong Flickr, cách sử dụng Organizr để cho phép bạn bó các file ảnh nhằm dễ dàng chỉnh sửa với số lượng lớn.
Quả thực có nhiều vấn đề cần phải thực hiện hơn giữa việc tạo một luồng các bức ảnh (photostream) so với việc upload một chồng lớn. Khi bạn có một chồng lớn các bức ảnh, rất có thể những bức ảnh của bạn sẽ bị lộn xộn, hoặc không được tổ chức tốt giữa những bức ảnh có liên quan và không liên quan với nhau.
Flickr cho phép bạn sử dụng các chồng ảnh và tổ chức chúng để truy cập được dễ dàng hơn. Bạn có thể tạo nhiều tập ảnh và tổ chức các ảnh của mình bằng cách đưa chúng vào các tập. Nếu là một người dùng Pro, bạn cũng có thể tạo các bộ sưu tập ảnh cho riêng mình – đó chính là các bộ sưu tập có chứa bên trong các tập ảnh – bên cạnh đó bạn cũng có thể bản đồ hóa cho các bức ảnh của mình.
Trong hướng dẫn này chúng tôi sẽ giới thiệu cho các bạn cách sắp xếp các bức ảnh, sau đó là cách chia sẻ các bức ảnh đã được tổ chức với người xem.
Giới thiệu về Organizr
Một công cụ trợ giúp đắc lực cho Flickr trong việc tổ chức sắp xếp các bức ảnh mang tên Organizr.
Organizr cho phép bạn tạo các tập ảnh và thêm các bức ảnh vào các tập này; nếu bạn là một người dùng chuyên nghiệp, bạn cũng có thể tạo các bộ sưu tập các tập ảnh với công cụ Organizr.
Sau đây chúng ta hãy quan sát đôi chút về Organizr. Bạn có thể truy cập nó một cách dễ dàng từ bất cứ trang Flickr nào bằng cách kích liên kết Organize xuất hiện trên tất cả các trang Flickr. Cho ví dụ, vào trang chủ của bạn tại Flickr.com, như thể hiện trong hình 1.
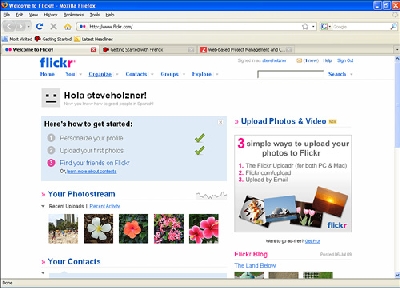
Hình 1: Trang chủ Flickr của bạn
Lưu ý rằng liên kết Organize trong thanh bar liên kết nằm bên dưới logo Flickr ở phần góc trên bên phải của trang. Bạn sẽ tìm thấy liên kết trong mỗi trang Flickr và kích liên kết đó để truy cập vào Organizr (xem hình 2).
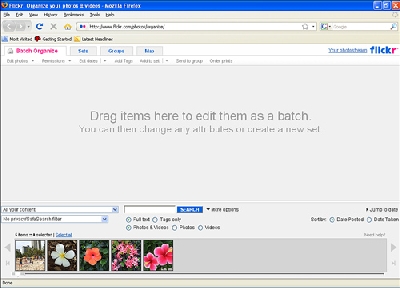
Hình 2: Organizr.
Mẹo: Nếu bạn có một tài khoản Pro, Organizr sẽ có diện mạo khác. Cho ví dụ, tab Sets sẽ là tab Sets & Collections.
Lưu ý về các tab nằm phía trên của Organizr:
- Batch Organize: Cho phép bạn nhóm các bức ảnh để có thể làm việc với một số lượng lớn. Kéo và thả các bức ảnh vào đây để nhóm chúng lại với nhau.
- Sets (Sets & Collections cho các tài khoản Pro): Cho phép bạn và quản lý các tập ảnh (và các bộ sưu tập nếu bạn là người dùng Pro).
- Groups: Cho phép bạn quản lý các nhóm mà bạn đang chia sẻ ảnh của mình với họ.
- Map: Cho phép bạn tổ chức các bức ảnh theo địa lý.
Phần ở giữa của Organizr là không gian làm việc (workspace), bạn có thể kéo và thả các bức ảnh ở đây để tạo một bó các ảnh nhằm có thể chỉnh sửa với số lượng lớn.
Một trong những thứ đầu tiên mà bạn thấy trong Organizr là danh sách các bức ảnh trong dải băng phía dưới. Đó là Findr, tính năng cho phép bạn chọn các bức ảnh mà bạn muốn làm việc trong Organizr.
Để chọn các bức ảnh trong Findr, bạn có các tùy chọn dưới đây:
- Để chọn một ảnh nào đó, bạn chỉ cần kích vào nó.
- Để chọn một số các bức ảnh, hãy giữ phím Ctrl (phím Command đối với những người dùng Mac) và kích trái vào các bức ảnh.
- Để chọn một dải các ảnh, kích vào điểm đầu trong dải, giữ phím Shift, sau đó kích vào điểm cuối của dải ảnh.
Sau đây chúng ta hãy bắt đầu bằng cách tạo một bó các ảnh để có thể làm việc đồng thời với cả một nhóm ảnh.
(Theo Quản trị mạng // Informit)
- 10 điều cần biết khi chọn tường lửa phần cứng
- Những lưu ý khi nâng cấp từ XP lên Windows 7
- Bạn nên chọn bản Windows 7 nào?
- MegaShare, dịch vụ chia sẻ dữ liệu “made in Vietnam”
- Tiếp thị web chuyên nghiệp với SEO Administrator
- Đóng dấu ảnh hàng loạt với ReaWatermark
- Bùng nổ phần mềm văn phòng Google
- CMS giới thiệu dòng laptop Z light
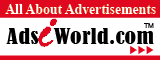 |
 |
 |
 |
- Công nghệ thông tin: Để thoát khỏi bóng của người khổng lồ?
- Lò đốt rác phát điện của Nông dân Việt Nam: Thái Bình chê - Người Nhật thấy "ngọc"
- Thảm cảnh lò đốt rác phát điện: Sở Thái Bình chủ quan
- Lò đố rác: Nông dân làm "nhà máy điện", Sở Thái Bình cấm cho... an toàn
- Lò đốt rác: Làm "nhà máy điện", cạnh tranh EVN
- Máy tính cá nhân bị “thất sủng”
- Thị trường ứng dụng di động Việt, bắt đầu một cuộc đua?
- Khi công nghệ tiến sâu vào địa hạt thời trang
- “Bộ không can thiệp nhà mạng tăng giá cước 3G”
- Qua bộ gen, xác định nguy cơ bị hen khi trưởng thành
Chuyển nhượng, cho thuê hoặc hợp tác phát triển nội dung trên các tên miền:
Hoa Đà Lạt
Giá vàng SJC
Thị trường vàng
Mua sắm - Tư vấn mua sắm
Nội thất gỗ
Nhà xuất khẩu Việt Nam
Món ngon Việt
Tư vấn nhà đẹp
Hỏi luật gia - Hội luật gia
Kho hàng trực tuyến
Việc làm online
Cho người Việt Nam
Sắc màu Việt
Quý vị quan tâm xin liên hệ: tieulong@6vnn.com
- Lật lại hồ sơ tên miền của 8 website nổi tiếng
- 10 năm tụt hậu và giấc mơ công nghệ cao
- Chính sách hỗ trợ đầu tư R&D của Hàn Quốc
- Khác biệt giữa Obama và Romney về Chính sách KH&CN
- Sự khác biệt giữa quỹ khoa học quốc gia Mỹ và Việt Nam
- Bí quyết: Mười nguyên tắc vàng cần áp dụng khi xảy ra động đất
- Giải mã hiện tượng người bỗng dưng... bốc cháy
- Luật sư Ý bị bác yêu cầu đòi 5,2 triệu Euro từ Vietnam Airlines
- GPMB tại đường Lạch Tray, Hải Phòng: 5 năm vẫn ngổn ngang
- Chúa là không cần thiết cho cuộc đại thiết kế vũ trụ?
- Vì sao nhà phát minh không thể trở thành tỉ phú?
- Giải Nobel và những con số thú vị
