10 chuẩn bị trước khi nâng cấp XP lên Windows 7
Nếu bạn đang sử dụng XP và muốn “lên đời” cho hệ điều hành sang thế hệ mới, 10 lời khuyên sau đây có thể sẽ hữu ích với bạn.
1: Kiểm tra nền tảng phần cứng Windows 7 vẫn được ca ngợi là có khả năng hỗ trợ các PC có cấu hình vừa phải, ngay cả netbook. Nếu chiếc máy tính đang sử dụng cài XP và còn mới, hẳn nó cũng sẽ đủ điều kiện nền tảng phần cứng để cài Windows 7. Tuy nhiên, để biết chắc liệu PC của mình có tương thích và đảm bảo khả năng hoạt động ở mức tốt nhất của hệ điều hành mới hay không, bạn hãy sử dụng tiện ích Windows 7 Upgrade Advisor.
Windows 7 vẫn được ca ngợi là có khả năng hỗ trợ các PC có cấu hình vừa phải, ngay cả netbook. Nếu chiếc máy tính đang sử dụng cài XP và còn mới, hẳn nó cũng sẽ đủ điều kiện nền tảng phần cứng để cài Windows 7. Tuy nhiên, để biết chắc liệu PC của mình có tương thích và đảm bảo khả năng hoạt động ở mức tốt nhất của hệ điều hành mới hay không, bạn hãy sử dụng tiện ích Windows 7 Upgrade Advisor.
Windows 7 Upgrade Advisor sẽ kiểm tra chi tiết hệ thống, các chương trình, driver. Một khi kết thúc, Upgrade Advisor sẽ hiển thị báo cáo và cho bạn biết liệu hệ thống hiện tại có đáp ứng được các yêu cầu cơ bản về phần cứng khi cài Windows 7, có vấn đề gì trục trặc về các chương trình, driver hay không. Nếu xuất hiện trở ngại, Upgrade Advisor sẽ đưa ra lời khuyên để bạn có được đánh giá, phân tích tốt hơn nhằm chuẩn bị nâng cấp một khi Windows 7 chính thức phát hành vào tháng tới. Tải Windows 7 Upgrade Advisor tại đây.
Nếu bạn muốn nâng cấp hàng loạt PC từ XP lên Windows 7, công cụ miễn phí Microsoft Assessment and Planning Toolkit sẽ là một tiện ích không thể bỏ qua, khi có thể hoạt động trên hệ thống mạng mà không cần cài đặt phần mềm ở các hệ thống khách, giúp bạn kiểm tra các hệ thống đó với bản báo cáo chi tiết về khả năng triển khai hệ điều hành mới. Tải về tại đây.
2: Nắm rõ phương án cài đặt
Nếu đang cài Windows XP trên máy và muốn sử dụng Windows 7, bạn cần mua gói bản quyền nâng cấp lên thế hệ Windows mới nhất. Tuy nhiên, trong trường hợp này, bạn sẽ phải sử dụng gói cài đặt tùy biến (Custom Install). Chế độ cài đặt này sẽ mang đến cho người dùng 2 lựa chọn: thay thế hoàn toàn hệ điều hành cũ, hoặc cài Windows mới trên một ổ đĩa hoặc phân vùng riêng. Bạn cũng có thể cài đặt chế độ Custom Install nếu trên máy chưa có hệ điều hành hoặc muốn cùng lúc sử dụng nhiều hệ điều hành (multiboot).
Mặc dù thực hiện theo chế độ cài đặt này sẽ gỡ hoàn toàn XP, nhưng tiến trình cài đặt lại không hoàn toàn xóa bỏ nó. Trên thực tế, quá trình cài đặt sẽ tạo ra một thư mục trên ổ đĩa có tên Windows.old và chuyển các thư mục Windows, Documents And Settings và Program Files của XP trên đó. Dữ liệu của bạn vẫn an toàn và có thể tiếp tục sử dụng nhưng các ứng dụng thì ngược lại. (Ngay cả khi chế độ Custom Install lưu lại dữ liệu trên thư mục cũ của Windows, bạn vẫn nên sao lưu chúng trước).
Tùy hoàn cảnh, bạn chọn phương án thay thế hoàn toàn XP hay cài đặt chế độ khởi động song song mà có giải pháp sao lưu và chuyển đổi dữ liệu, cài đặt các ứng dụng và cấu hình lại các thiết lập của hệ điều hành sao cho phù hợp.
3: Cấu hình khi lựa chọn giải pháp multiboot
Theo chế độ Custom Install, bạn hoàn toàn có thể dễ dàng thực hiện phương án cài đặt 2 hệ điều hành song song. Khi có cả XP và Windows 7 trên hệ thống, việc chuyển đổi các thông số cài đặt, dữ liệu sẽ tiện dụng hơn nhiều. Ngoài ra, bạn cũng có thể vào Windows XP để xem lại các ứng dụng đã được cài đặt ra sao, sau đó khởi động Windows 7 để tạo cấu hình tương tự. Một khi Windows 7 đã hoạt động trơn tru, bạn có thể gỡ bỏ XP và chọn Windows 7 làm OS ưu tiên.
Để làm được việc này, bạn phải cài XP và Windows 7 trên cùng một ổ đĩa nhưng ở các phân vùng khác nhau (Nếu bạn cài Windows 7 trên đĩa cứng thứ 2, phân vùng khởi động sẽ tồn tại trên ổ đĩa thứ nhất, do đó bạn sẽ không thể gỡ bỏ được ổ đĩa này một khi đã sẵn sàng bỏ XP). Kết quả là bạn sẽ cần phải phân vùng lại ổ đĩa cứng để tạo không gian cho Windows 7. Để làm việc này mà không mất dữ liệu, bạn có thể sử dụng một số công cụ chuyên dụng như Norton PartitionMagic 8.0 (70 USD) hoặc Easeus Partition Manager Home Edition 4.0.1 (miễn phí). Với người dùng đã quen sử dụng HirenBoot, không thiếu các công cụ để thực hiện thao tác phân vùng ổ cứng.
4: Lên kế hoạch sao lưu và phục hồi dữ liệu
Trước khi chuyển từ hệ điều hành này sang hệ điều khác, hẳn bạn sẽ muốn sao lưu tất cả dữ liệu, ít nhất là một, hoặc hai lần.
Nếu sử dụng một chương trình sao lưu của nhà cung cấp thứ ba, bạn cần kiểm tra thông số trên trang web của nhà sản xuất để xem liệu chương trình này có hoạt động trên Windows 7 hay không. Nếu không sử dụng chương trình của nhà cung cấp thứ ba, bạn hãy dùng chính tiện ích Backup Utility của Windows XP. Lưu ý là định dạng tập tin của công cụ này không tương thích với công cụ Backup And Restore Center của Vista. Để giải quyết trục trặc này, Microsoft đã cung cấp một phiên bản XP Backup Utility đặc biệt có tên Windows NT Backup - Restore Utility, giúp chuyển đổi từ XP lên Vista. Hiện vẫn chưa có xác nhận chính thức từ nhà sản xuất, nhưng có lẽ tiện ích này cũng sẽ hoạt động trơn tru trên Windows 7.
Nếu cả hai phương án trên đều không khiến bạn an tâm, hãy sử dụng những đĩa CD/DVD hoặc ổ đĩa cứng ngoại vi để lưu lại dữ liệu của bạn là tốt nhất.
5: Lên kế hoạch chuyển đổi dữ liệu
Hẳn khi nâng cấp từ XP lên Windows 7, bạn cũng muốn sử dụng một chương trình chuyển đổi nào đó, hỗ trợ quét hệ thống PC cũ, dữ liệu và cả các thông số cài đặt rồi sau đó chuyển sang Windows 7. May mắn là tiện ích Windows 7 Easy Transfer có thể sẽ giúp bạn thực hiện việc này dễ dàng. Tuy nhiên, trước khi thực hiện thao tác, bạn nên có các phương án sao lưu dữ liệu như đã lưu ý ở trên.
Trước khi cài đặt Windows 7, bạn cần chạy Windows 7 Easy Transfer từ đĩa DVD và sao lưu lại tất cả các tập tin và thông số cài đặt. Sau đó, một khi bạn đã cài Windows 7, hãy chuyển tất cả các tập tin và thông số cài đặt sang hệ điều hành mới. Bạn có thể tham khảo chi tiết về Windows 7 Easy Transfer tại đây.
6: Chuẩn bị các ứng dụng cũ trên XP
Vì bạn không thể “chuyển nhà” lên Windows 7 cùng các ứng dụng cũ, do đó khi đã hoàn tất khâu cài đặt OS, bạn cần tiếp tục cài đặt các ứng dụng đáp ứng được độ tương thích của chương trình Windows 7 Upgrade Advisor. Bạn nên kiểm tra lại các ứng dụng trên XP, lưu lại trên ổ đĩa CD, USB các phiên bản cài đặt. Lưu ý là việc nâng cấp một vài PC không quá phức tạp, nhưng nếu bạn thực hiện việc này trên hàng trăm máy, chuẩn bị sẵn những ứng dụng cần thiết là một việc rất đáng để quan tâm.
Bạn có thể sử dụng tiện ích Belarc Advisor để nắm lại thông tin chi tiết hệ điều hành đang sử dụng. Chi tiết sử dụng Belarc Advisor tại đây.
7: Làm quen với giao diện mới
Giao diện của Windows 7 khác biệt khá nhiều so với XP, cùng hàng loạt tính năng mới. Rất có thể bạn sẽ bị choáng ngợp khi sử dụng, ngắm nhìn các cửa sổ màn hình long lanh như gương.
Bạn nên làm quen với giao diện của hệ điều hành sẽ nâng cấp lên. Trang web chuyên về Windows 7 của Microsoft là địa chỉ đáng tin cậy nhất để xem trước hệ điều hành này. Ngoài ra, trên các diễn đàn công nghệ luôn có các bài viết, chủ đề mới về Windows 7 mà bạn có thể tham khảo. Một trong những kinh nghiệm hữu ích nhất mà giới công nghệ thường truyền tay là bạn nên cài Windows 7 bản RTM, hoặc thậm chí là RC trên PC (có thể chọn phương án máy ảo) để thao tác và làm quen.
8: Kiểm tra khả năng hỗ trợ XP Mode
Nếu thấy ứng dụng trên XP không hoạt động với thế hệ Windows mới, bạn có thể sử dụng Windows XP Mode. Môi trường ảo này được tích hợp và cung cấp hoàn toàn miễn phí, đầy đủ bản quyền phiên bản XP SP3.
Một số lưu ý khi dùng Windows XP Mode:
- Windows XP Mode chỉ có trên các phiên bản Windows 7 Professional, Enterprise và Ultimate.
- Máy của bạn phải hỗ trợ công nghệ ảo hóa.
9: Tìm thêm thông tin trên mạng khi gặp vấn đề
Chuyển đổi từ XP lên Windows 7 không phải việc đơn giản, nhất là với những người chưa quen. Bạn có thể sử dụng công cụ tìm kiếm để lấy thêm thông tin một khi gặp trục trặc. Tham gia các diễn đàn công nghệ có các chuyên mục về Windows 7 là một ý tưởng không tồi. Cho dù bạn có trung thành với XP và tạm hài lòng với hệ điều hành này, chắc chắn nay mai bạn vẫn phải tính tới chuyện nâng cấp lên Windows 7.
10: Sưu tầm bài viết chuyên sâu về Windows 7
Một số chuyên trang về Windows thường có những bản tin thường kỳ giới thiệu về tính năng, thủ thuật hỗ trợ. Windows 7 đang được rất nhiều các tờ báo công nghệ quan tâm. Bạn nên thường xuyên đọc, tham khảo và lưu lại làm tư liệu, chuẩn bị cho công việc “chuyển nhà”.
(Theo Tuổi Trẻ Online // Techrepublic)
- Những ưu điểm nổi bật của Windows 7
- 3 phần mềm AntiVirus miễn phí và hữu dụng cho Windows
- Biết rõ máy in để dùng tốt
- 10 điều cần chú ý khi lựa chọn Windows 7
- Những công cụ mới 'hot' nhất của Google
- Xây dựng một mạng xã hội bằng Ning
- 10 bước tạo một Fan Page hoàn hảo trên Facebook
- Hướng dẫn tổ chức ảnh trong Flickr
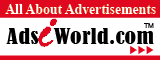 |
 |
 |
 |
- Công nghệ thông tin: Để thoát khỏi bóng của người khổng lồ?
- Lò đốt rác phát điện của Nông dân Việt Nam: Thái Bình chê - Người Nhật thấy "ngọc"
- Thảm cảnh lò đốt rác phát điện: Sở Thái Bình chủ quan
- Lò đố rác: Nông dân làm "nhà máy điện", Sở Thái Bình cấm cho... an toàn
- Lò đốt rác: Làm "nhà máy điện", cạnh tranh EVN
- Máy tính cá nhân bị “thất sủng”
- Thị trường ứng dụng di động Việt, bắt đầu một cuộc đua?
- Khi công nghệ tiến sâu vào địa hạt thời trang
- “Bộ không can thiệp nhà mạng tăng giá cước 3G”
- Qua bộ gen, xác định nguy cơ bị hen khi trưởng thành
Chuyển nhượng, cho thuê hoặc hợp tác phát triển nội dung trên các tên miền:
Hoa Đà Lạt
Giá vàng SJC
Thị trường vàng
Mua sắm - Tư vấn mua sắm
Nội thất gỗ
Nhà xuất khẩu Việt Nam
Món ngon Việt
Tư vấn nhà đẹp
Hỏi luật gia - Hội luật gia
Kho hàng trực tuyến
Việc làm online
Cho người Việt Nam
Sắc màu Việt
Quý vị quan tâm xin liên hệ: tieulong@6vnn.com
- Lật lại hồ sơ tên miền của 8 website nổi tiếng
- 10 năm tụt hậu và giấc mơ công nghệ cao
- Chính sách hỗ trợ đầu tư R&D của Hàn Quốc
- Khác biệt giữa Obama và Romney về Chính sách KH&CN
- Sự khác biệt giữa quỹ khoa học quốc gia Mỹ và Việt Nam
- Bí quyết: Mười nguyên tắc vàng cần áp dụng khi xảy ra động đất
- Giải mã hiện tượng người bỗng dưng... bốc cháy
- Luật sư Ý bị bác yêu cầu đòi 5,2 triệu Euro từ Vietnam Airlines
- GPMB tại đường Lạch Tray, Hải Phòng: 5 năm vẫn ngổn ngang
- Chúa là không cần thiết cho cuộc đại thiết kế vũ trụ?
- Vì sao nhà phát minh không thể trở thành tỉ phú?
- Giải Nobel và những con số thú vị
